立教大学が契約する電子リソースへのリモートアクセス(Proxy接続)の設定方法について、ご説明します。
(立教大学SPIRIT「学内イントラネットへのアクセス」を基に、電子リソースのリモートアクセス利用に沿う内容に再編して作成しています。)
1. 接続設定方法:PCでの「Proxy接続の設定」
※ここでは、OS:Windows10 + ブラウザ:Chrome環境下のPCでの設定方法を説明します。
これ以外の環境については、立教大学SPIRIT「学内イントラネットへのアクセス」で、合致する環境を選択して設定してください。
設定手順
- PC上でGoogle Chrome を起動します。
- ツールバーの、①メニューアイコン(縦の三点リーダ―)をクリックすると、プルダウンメニューが表示されますので、一覧から②「設定」を選択します。
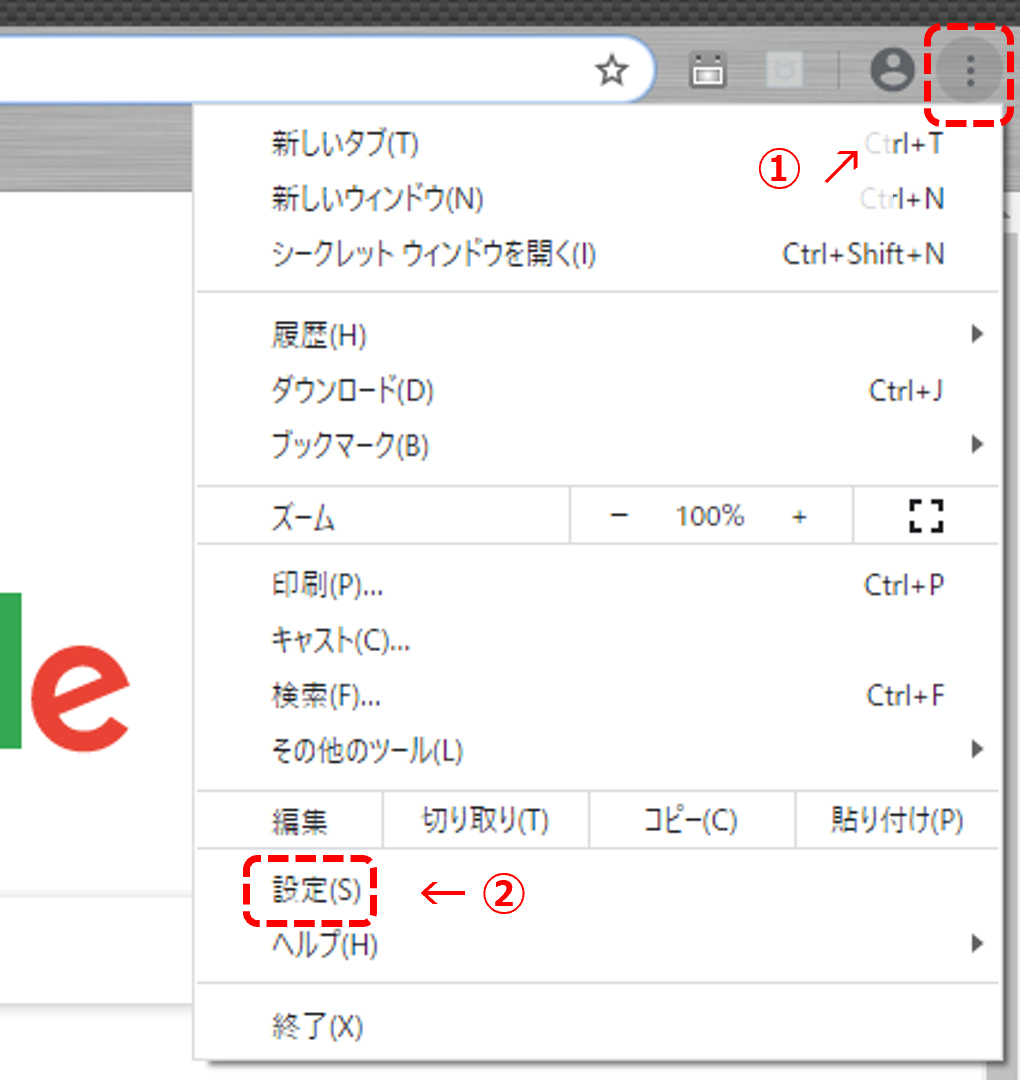
図1:Chromeメニュー表示画面 - Chromeブラウザの設定画面が表示されますので、左側サイドバー内の「システム」を選択し、「パソコンのプロキシ設定を開く」をクリックします。
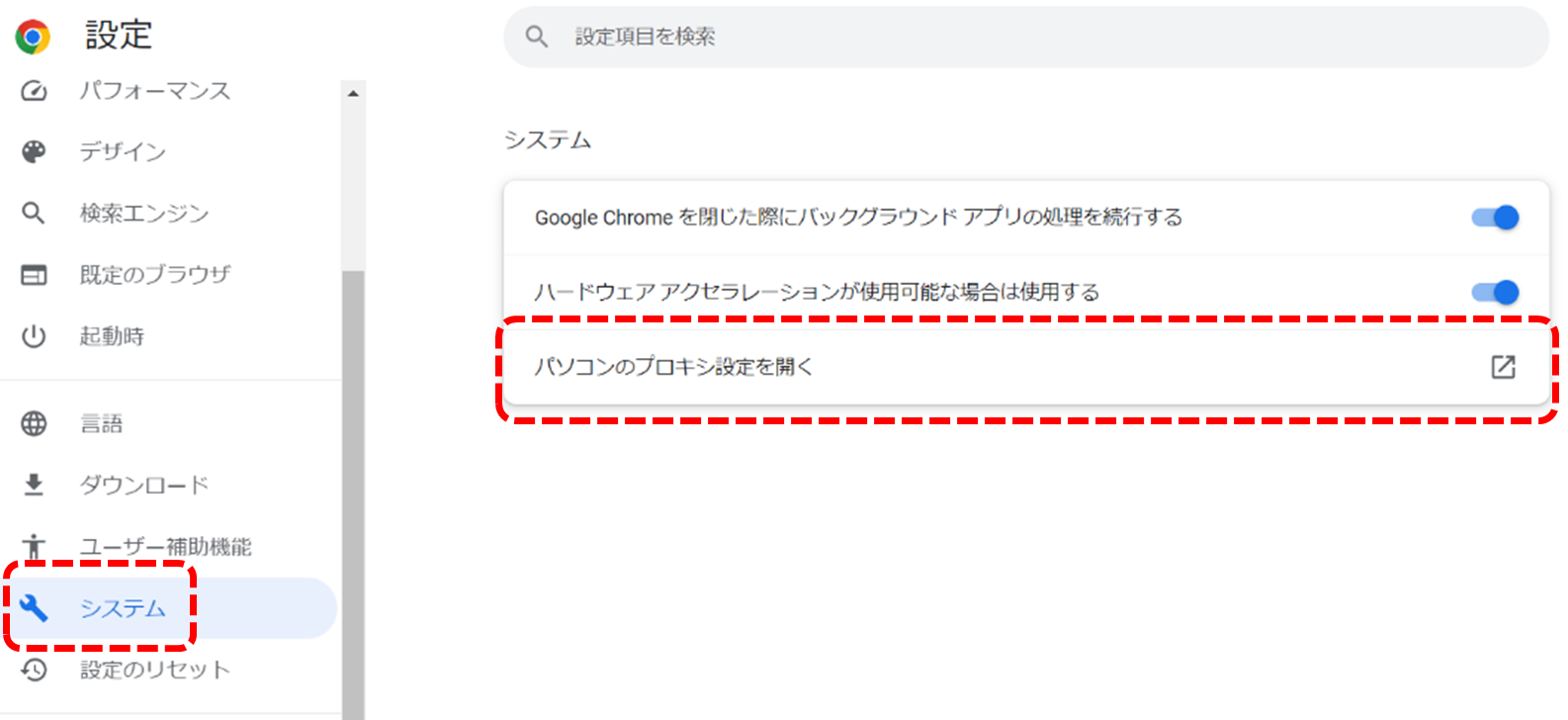
図2:Chrome設定画面 - 別ウィンドウでPCの設定画面が表示されますので、①「セットアップスクリプトを使う」のスライドボタンを「オン」に、②「スクリプトのアドレス」欄に[http://proxy1.rikkyo.ac.jp/auto.pac]と入力し、③「保存」ボタンをクリックします。終了後、設定画面は「×」で閉じます。
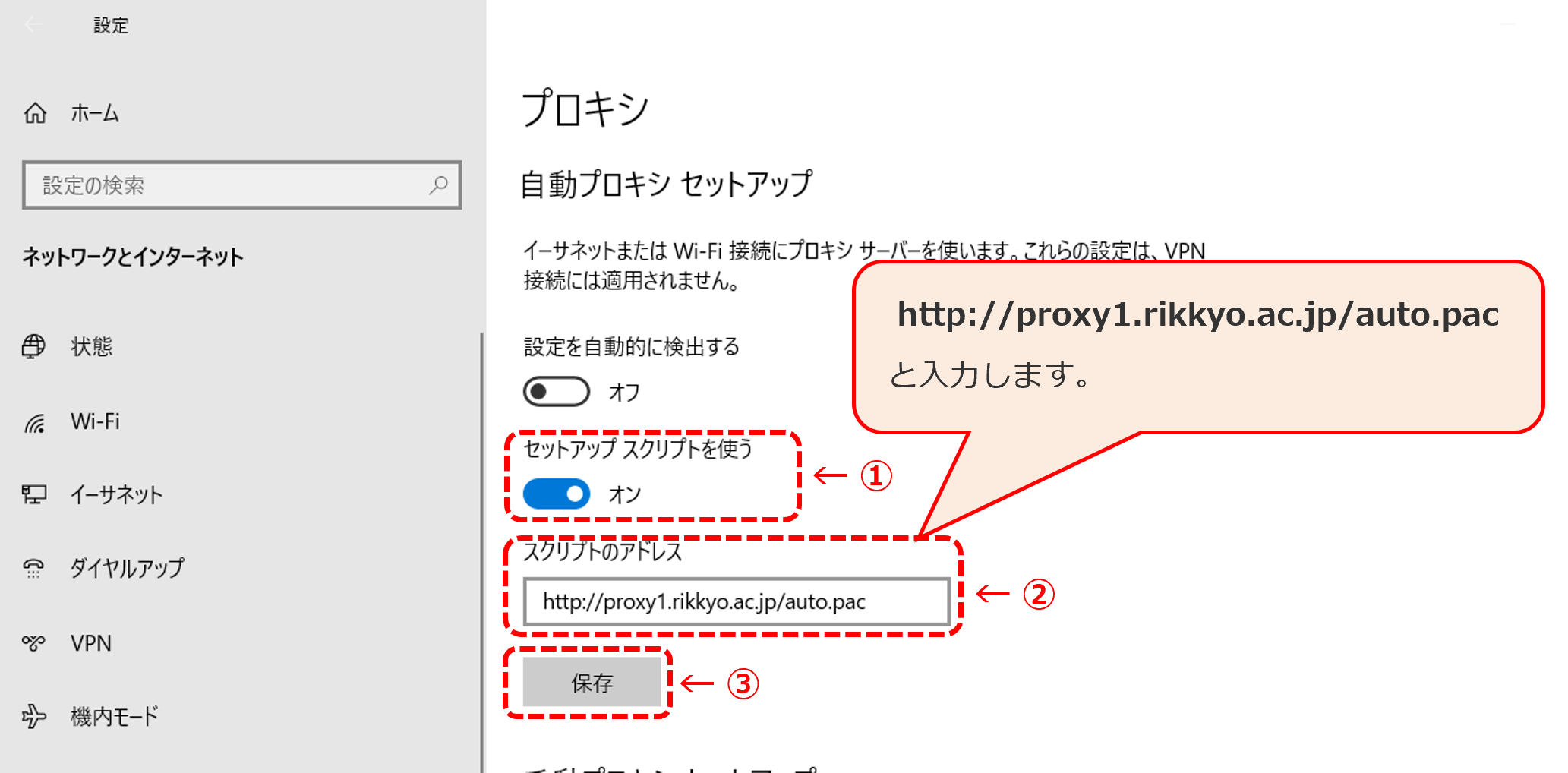
図3:PC設定からプロキシ設定画面 - 上記(1)~ (4)までの操作で、リモートアクセスのためのChromeでのProxy接続設定は完了しました。
以下はその環境下での、個別コンテンツでの接続事例です(データベース「Oxford English Dictionary」の場合)。
図書館ウェブサイトから、「データベース」を選択し、「検索」、または「すべてのタイトルを表示」から「Oxford English Dictionary」(図4)を表示します。
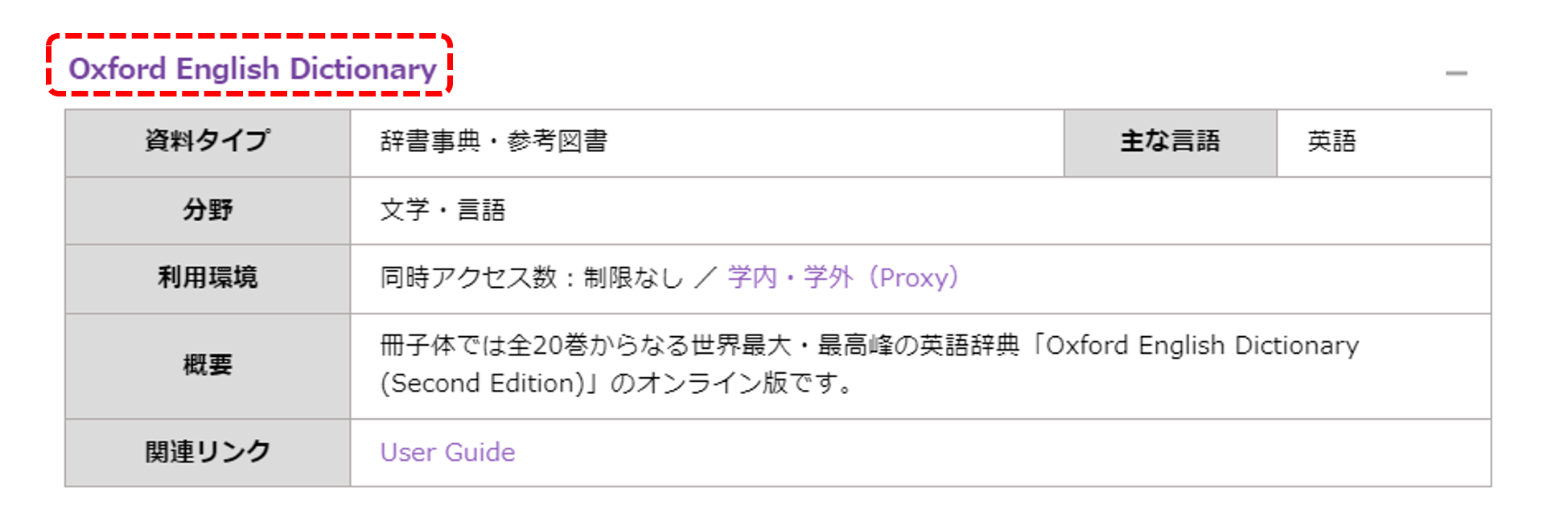
図4:電子リソース(タイトル)詳細画面 - Proxy接続設定後のアクセスの際、以下のログイン画面が表示されます。ユーザー名、パスワードにはそれぞれご自身のV-CampusID/パスワードを入力し、ログインボタンをクリックします。
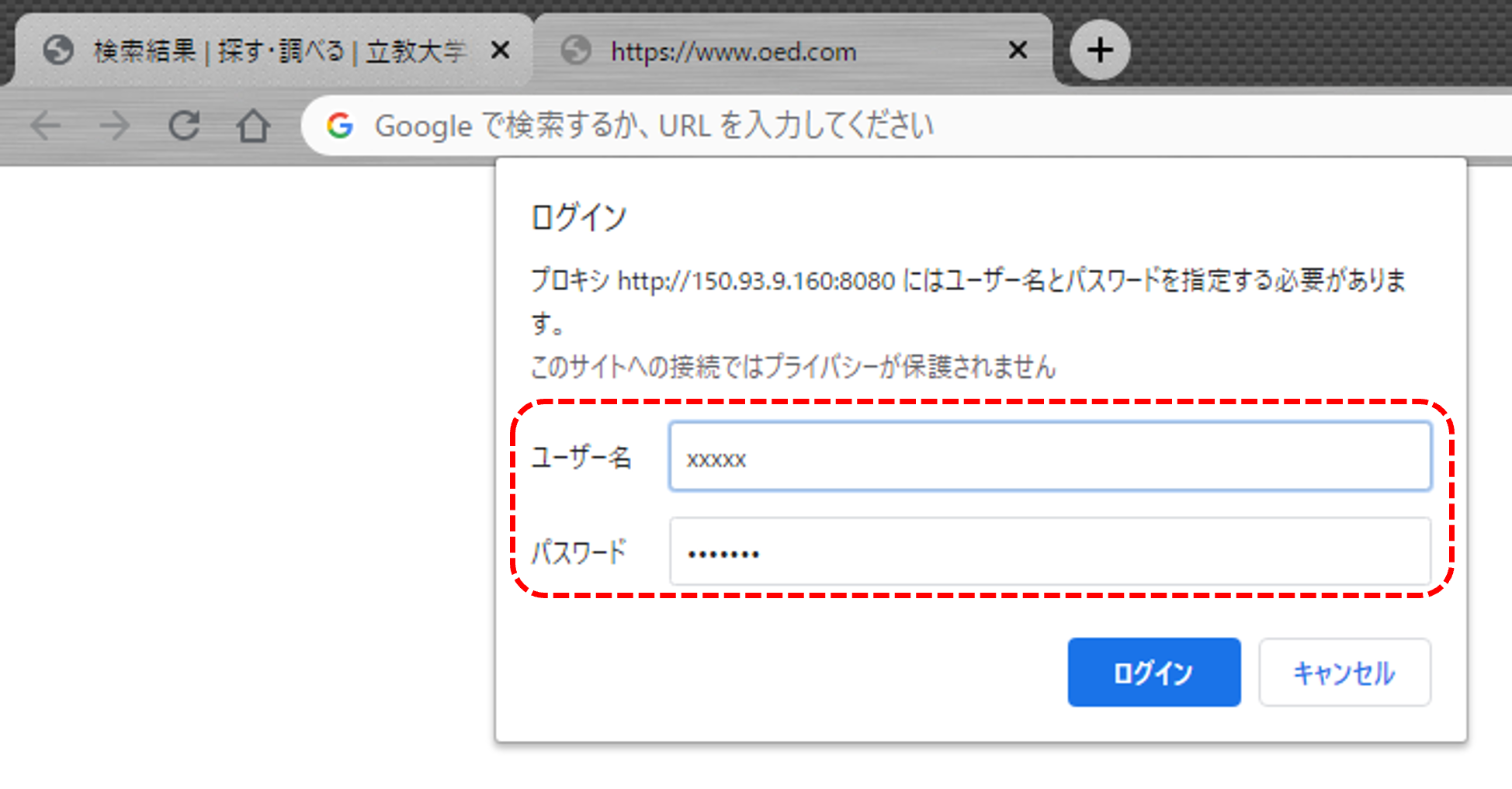
図5:Proxy接続におけるログイン画面 - 「Oxford English Dictionary」画面上では、アクセス元として「Rikkyo University Library」と表示されていると、Proxy接続が成功し、利用可能となります。
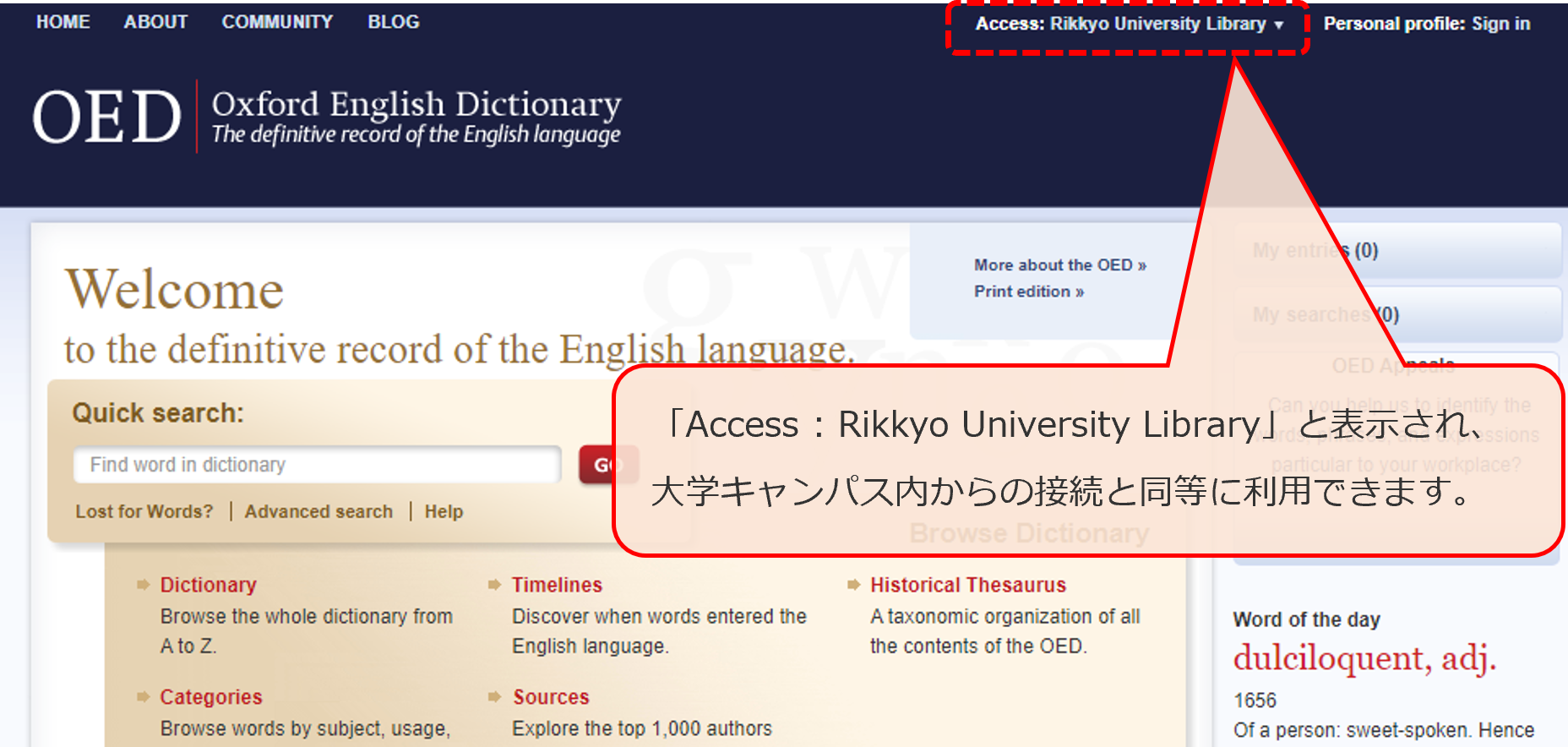
図6:データベース「Oxford English Dictionary」をリモートアクセス(Proxy)接続した際の画面例
2. 利用上の注意
ログアウトについて
電子リソースは、利用終了後、「ログアウト」(もしくは「ログオフ」)が求められる場合があります。画面上にそれらの表示があった場合には、必ずログアウトを行ってください。ログアウトせずにブラウザを閉じると、一定時間アカウントが利用できなくなり、アカウント数が少ない契約のコンテンツでは利用上支障をきたす場合があります。
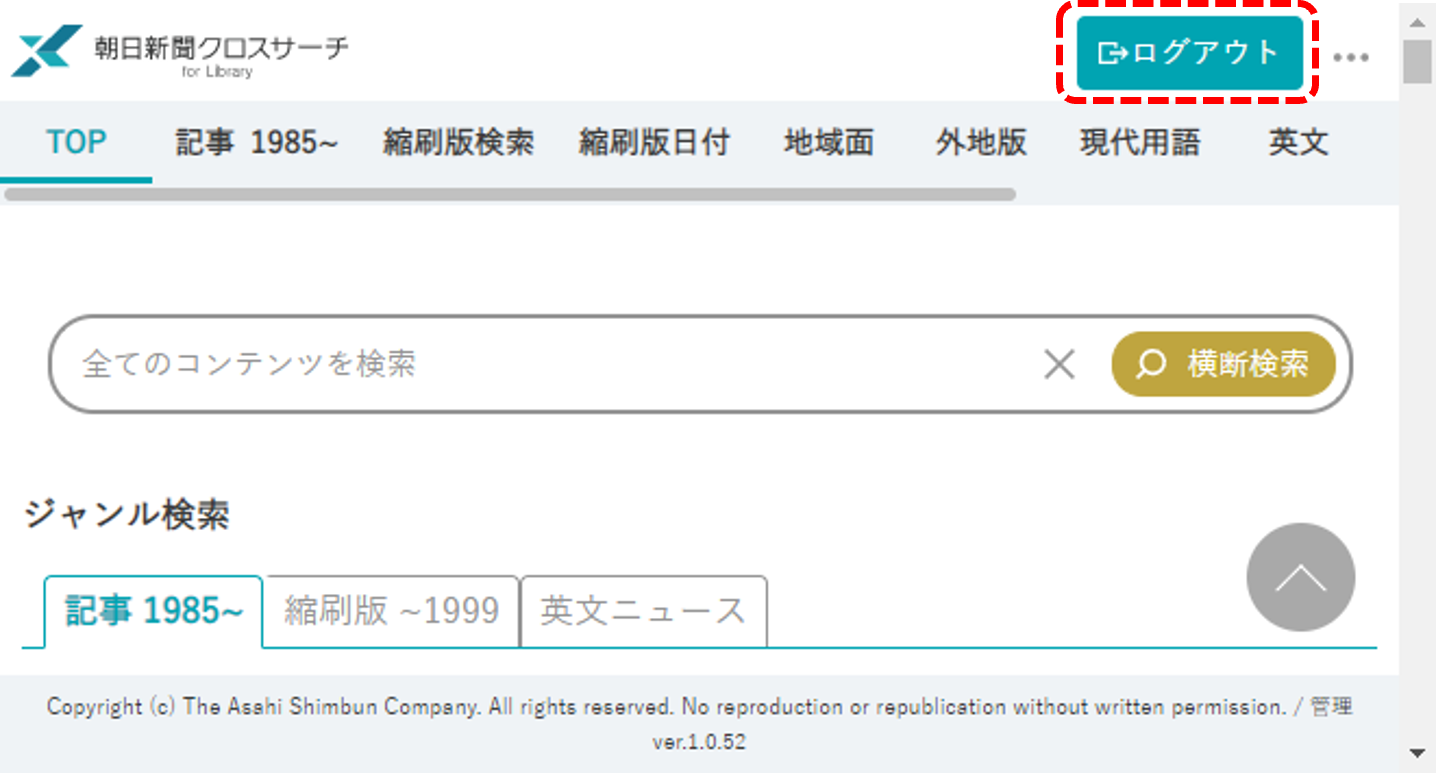
リモートアクセス(Proxy接続)の対象について
電子リソースは、個々の出版社や提供元との個別契約ですので、リモートアクセスの可否もタイトルにより異なります(契約上、リモートアクセス不可とされるタイトルもあります)。 Proxy接続によりリモートアクセスが可能なデータベースは、図8のように「学外(Proxy)」と表記されています。データベースリストで、各タイトル紹介ページの「利用環境」を確認ください。
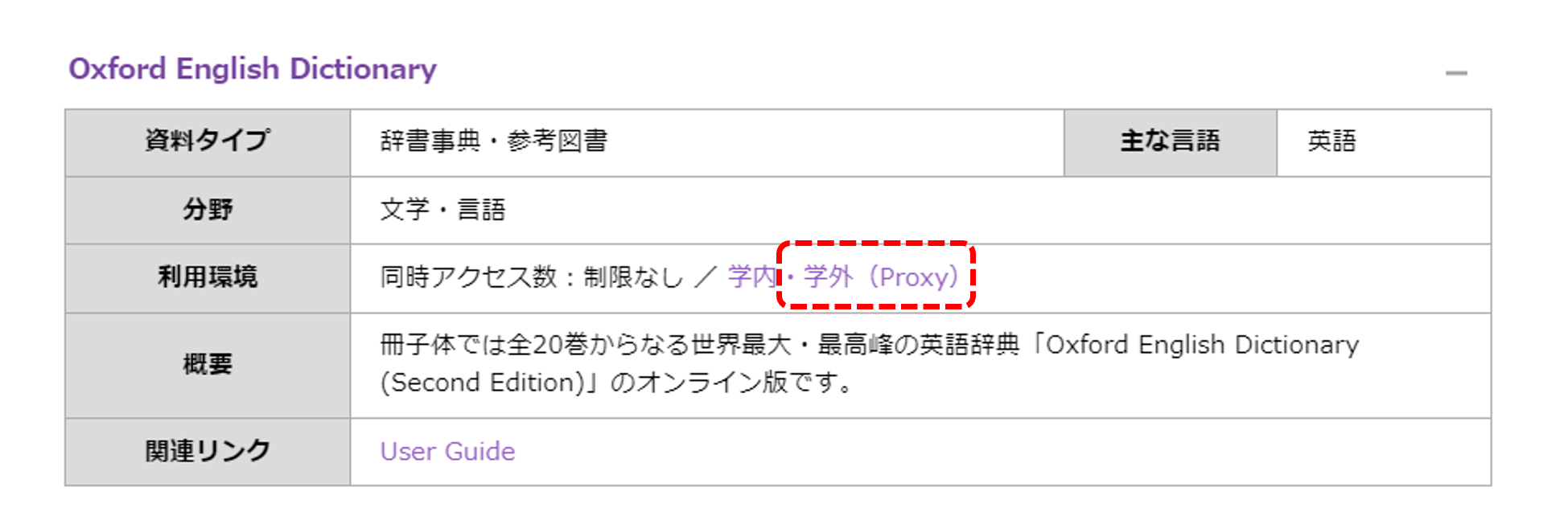










 図書館を使う
図書館を使う 学修・教育支援
学修・教育支援 My Library
My Library
 図書館の紹介
図書館の紹介