How to Connect from GakuNin/eduGAIN
データベース「Westlaw」を例に、接続方法をご説明します。
接続手順
- データベースリストから「Westlaw」のサイトに接続します。
-
立教大学V-Campusの認証画面に遷移しますので、ご自身のV-CampusID/PWを入力し、ログイン(サインイン)します。
※この画面の前に、「機関認証」の画面が表示される場合があります。その場合は[所属機関の選択/your institution]から、「立教大学/Rikkyo University」を選択してください。
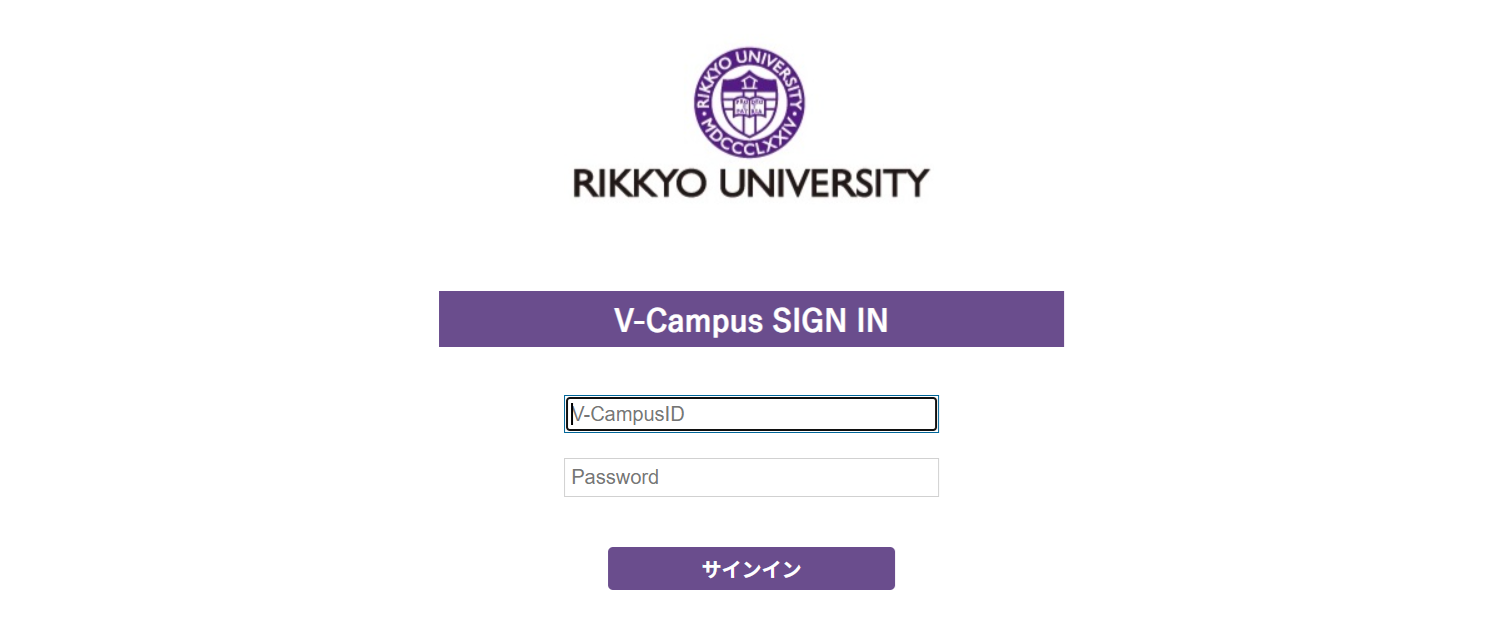
-
「Westlaw」のページに遷移し、ログインが完了します。
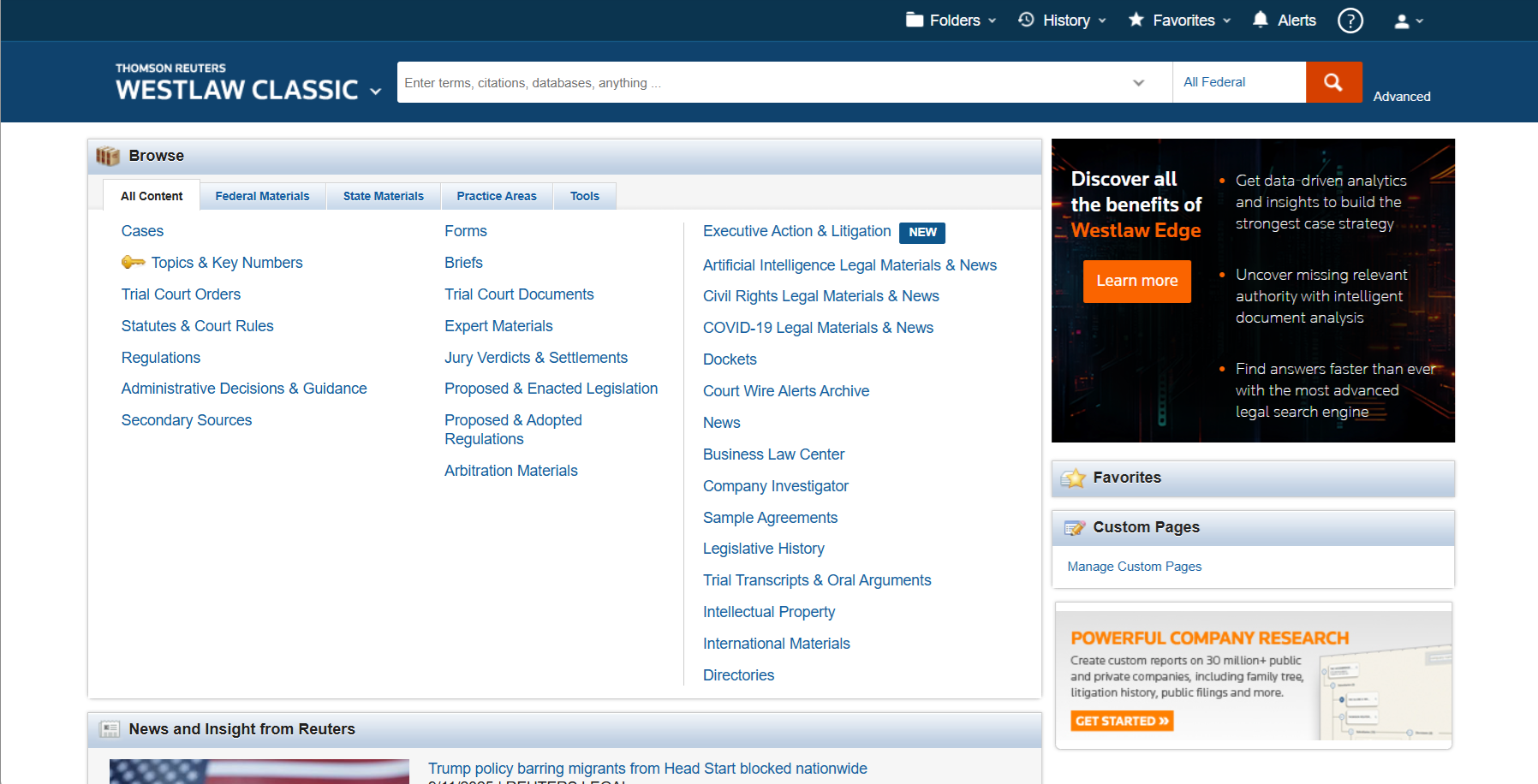










 Use
Use Support
Support My Library
My Library
 About Us
About Us