立教大学が契約する電子リソースへのリモートアクセスについて、PC上での事前設定が不要な接続方法として、機関認証方式があります。具体的な接続方法は以下の通りです。
1.学認(Gakunin)接続の方法
*「Maruzen eBook Library」を例に、接続方法をご説明します。なお、以下は学内ネットワークの範囲外(自宅PC等)からアクセスする場合となります。
接続手順
- 「Maruzen eBook Library」のサイトに接続します。
- 「機関認証」の画面が表示されます。[学認アカウントをお持ちの方はこちら]をクリックします。※[認証ID]/[認証パスワード]の欄には何も入力しません。
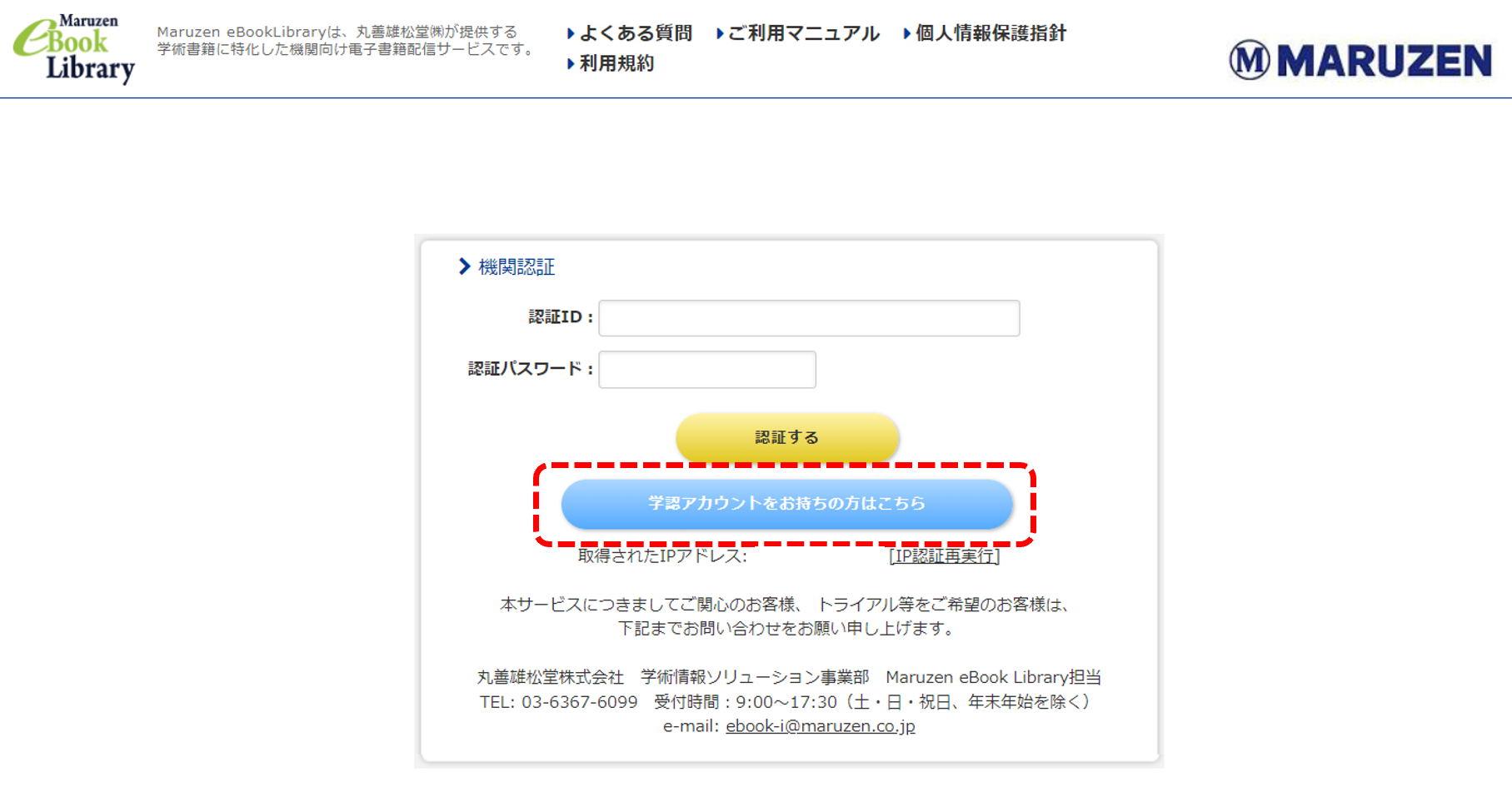
- 画面が「学認(GakuNin)」サイトの「所属機関の選択」画面に遷移しますので、[↓]をクリック後、プルダウンメニューから機関名「立教大学」を選択し、[選択]ボタンをクリックします。
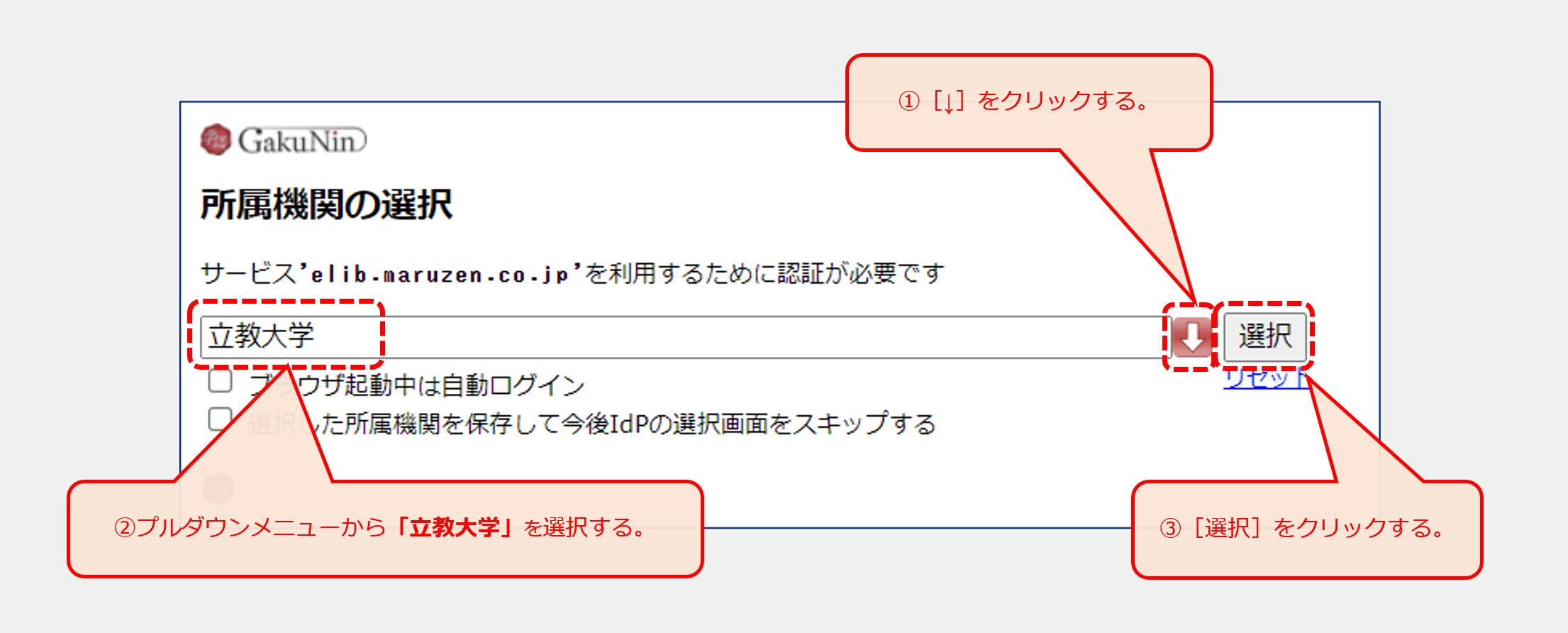
- 立教大学V-Campusの認証画面に遷移しますので、ご自身のV-CampusID/PWを入力し、ログイン(サインイン)します。
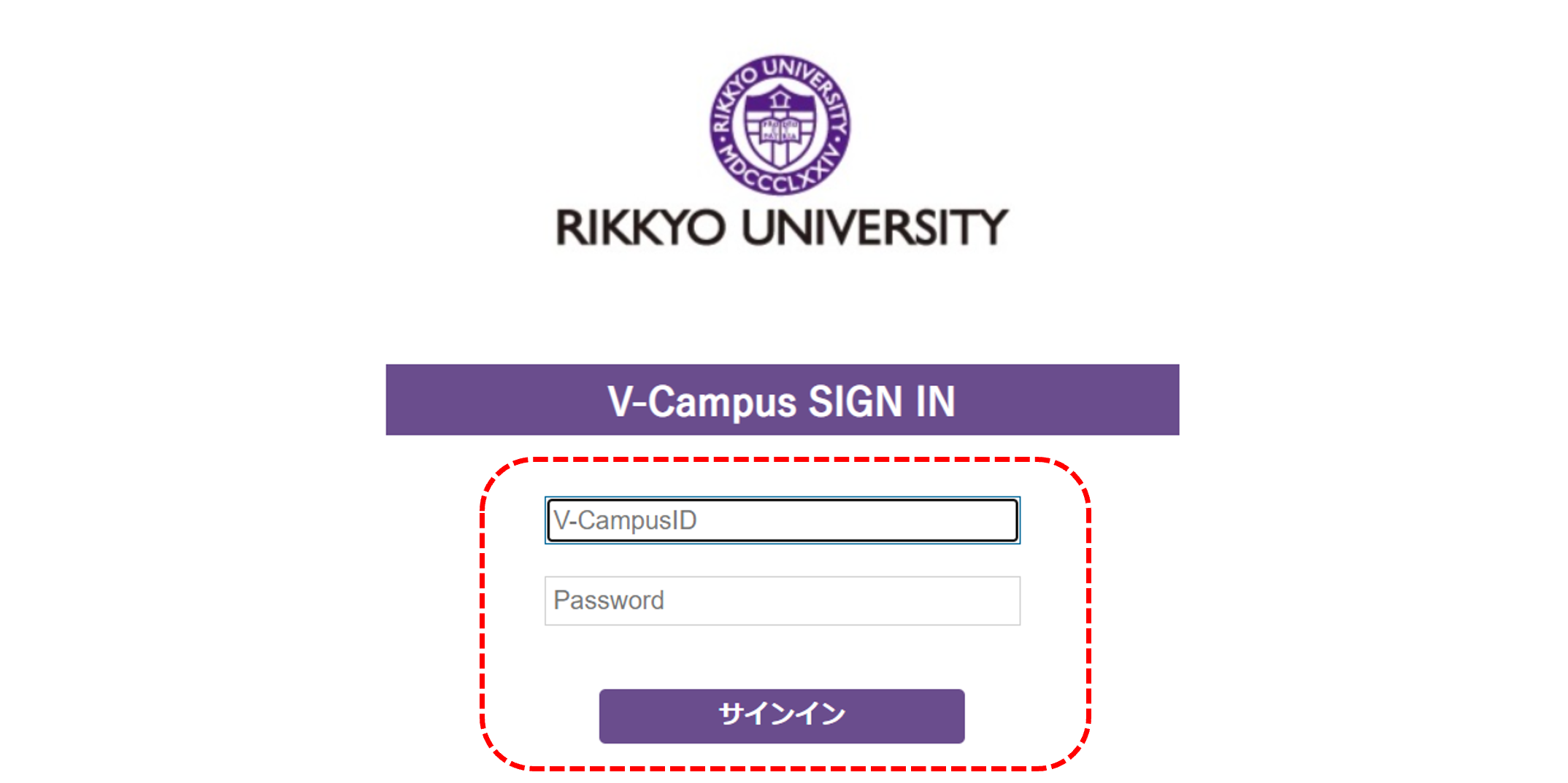
- 上記(4)の操作後、画面右上に「立教大学」と表示されるとログイン完了となります(コンテンツによって「Rikkyo University」と表示されるケースもあります)。
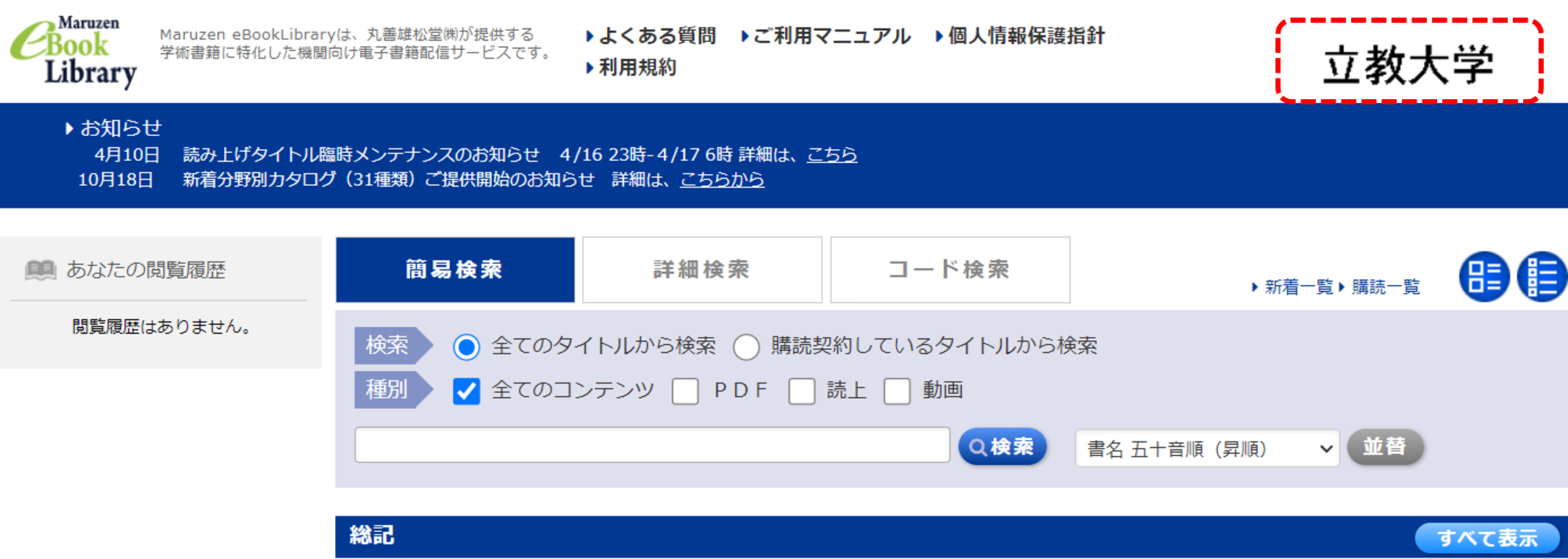
2. V-Campus認証接続の方法
各電子リソースのページでログインを求められた場合(例:シボレス認証(Sibboleth))は、利用画面から所属している機関(Institution)を「立教大学」(または「Rikkyo University」)と選択し、
その後にV-Campus ID/PWを入力することで、ログインすることができます(別途初期登録が必要な場合もあります。詳細はデータベースリストの各コンテンツ紹介ページにてご確認ください)。
*V-Campus認証接続の場合、学内ネットワークの範囲内、範囲外ともに接続方法は同じです。
*V-Campus認証接続の場合、学内ネットワークの範囲内、範囲外ともに接続方法は同じです。










 図書館を使う
図書館を使う 学修・教育支援
学修・教育支援 My Library
My Library
 図書館の紹介
図書館の紹介