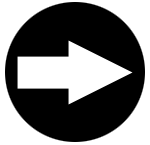
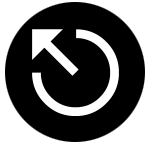
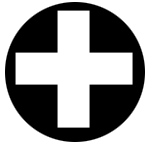
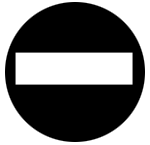
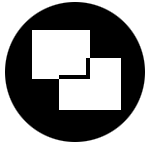

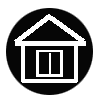
EzMaper (イーゼットマッパー)
■ご注意
このコンテンツを利用中は、ク
リッ
プボードがクリアされます。ご注意ください。
1.動作環境
2.操作方法
2.1操作アイコン(マウスクリックによる 操作)
2.2マウスドラックによる 操作方法
2.3キーボードによる操作方法
1.動作環境
| ・ OS:Microsoft Windows98 以降の日本語OS ※1 |
| ・ ブラウザ:インターネットエクスプローラーVer 5.5以上 ※2 |
| ・ HTML 4.0以上 |
| ・ JavaScript 1.3以上 |
| ※1・※2 本サンプルの仕様 |
○2.1 操作アイコン(マウスクリック操作)
| 表示範囲が左に動きます。 | |
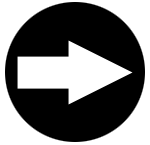 |
表示範囲が右に動きます。 |
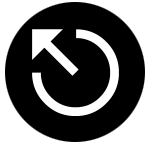 |
表示範囲が初期位置(左上)に戻ります。 |
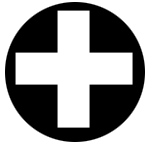 |
表示画像が大きくなります。 |
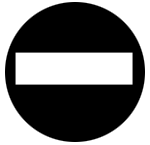 |
表示画像が小さくなります。 |
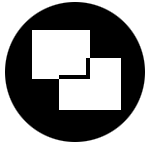 |
サムネイルの表示を切り替えます。 |
 |
操作を終了して、目次にもどります。 |
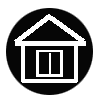 |
操作ボタンを表示、非表示にします。 |
サムネイル マップ移動
サムネイル画像をクリックすることで表示範囲を移動できます
デスクトップPCでの操作方法
テンキー 『4』 :表示範囲が左に動きます。
テンキー 『6』 :表示範囲が右に動きます。
テンキー 『-』 :表示画像を縮小させます。/マウスホイールの回転でも縮小できます。
テンキー 『+』 :表示画像を拡大させます。/マウスホイールの回転でも拡大できます。
キーボード『4』 :サムネイルの表示を切り替えます。
キーボード『6』 :表示画像が操作ボタンの上に被ってしまった場合に、
表示画像と操作ボタンの表示階層を入れ替えます。
ノートPCでの操作方法
キーボード 『A』 :表示範囲が左に動きます。
キーボード 『D』 :表示範囲が右に動きます。
キーボード 『Q』 :表示画像を拡大します。/マウスホイールの回転でも拡大できます。
キーボード 『E』 :表示画像を縮小します。/マウスホイールの回転でも縮小できます。
キーボード 『4』 :サムネイルの表示を切り替えます。
キーボード 『5』 :操作ボタン縮小の表示を切り替えます。
キーボード 『6』 :表示画像が操作ボタンの上に被ってしまった場合に、表示画像と操作ボタンの表示階層を入れ替えます。
目次に戻る